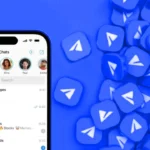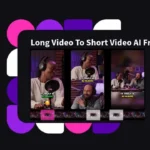Learn how to install iptables on Linux with this detailed guide. find out step-by-step commands, FAQs, and professional tips for a perfect installation process.
Iptables is a essential tool for securing your Linux system via filtering network traffic through putting rules and policies to restrict incoming and outgoing connections. whether or not you are a system administrator or a Linux enthusiast, know-how a way to install iptables is essential for retaining a secure and strong system. This complete guide will walk you through the installation process, provide insightful tips, and address common questions to make sure a clean enjoy.
In this article lead you through the set up and configuration of Iptables on your Linux system.
How to Install Iptables on Linux
Prerequisites
- SSH
rootuser access to your Linux system.
What are Iptables?
Iptables is a firewall utility created exclusively for Linux. it really works by using tables to display the network traffic to and from your server. those tables are made from chains of rules that successfully filter and manage incoming and outgoing packets information.
Process of Iptables
The most generally used table is the filter table, which has 3 chains:
| Chain | Description |
|---|---|
| INPUT | Controls incoming packets to the server. |
| FORWARD | Filters incoming packets that will be forwarded somewhere else. |
| OUTPUT | Filters packets that are going out from your server. |
When a packet matches a rule, it is allocated a target. The target can be:
| Target | Description |
|---|---|
| ACCEPT | Accepts the packet. |
| DROP | Drops the packet. |
| REJECT | Sends a RST or ICMP port unreachable message to the sender. |
How to Install Iptables on Linux Firewall?
Iptables installation might seem complex, but with the right guidance, it becomes a straightforward process. Follow these steps to successfully install iptables on your Debian/Ubuntu system:
1. Check for Existing Iptables:
Before proceeding with the installation, check if iptables is already installed on your system. Open your terminal and enter the following command:
sudo iptables --versionThis command will display the installed version of iptables, if present. If not, move on to the next step.
2. Update Your System:
It’s always a good practice to update your system’s package repositories before installing new software. Use the following commands to update and upgrade your system:
sudo apt update
sudo apt upgrade3. Install Iptables:
Now it’s time to install iptables. Enter the following command in your terminal:
sudo apt install iptablesThis command will download and install the iptables package on your Linux system.
4. Verify Installation:
To verify that iptables has been successfully installed, run the following command:
sudo iptables --versionThis command should now display the version of iptables that you’ve just installed.
5. Start and Enable Iptables Service:
To ensure that iptables starts on system boot and is running, use the following commands:
sudo systemctl start iptables
sudo systemctl enable iptablesThese commands will start the iptables service and enable it to start automatically on boot.
6. Configure Iptables Rules:
sudo iptables -L -v- The
-Loption displays a list of all the rules in iptables. - The
-voption generates more detailed output, displaying more specific information about the rules.
When you run sudo iptables -L -v, the rules will be shown in the following format:
Chain INPUT (policy ACCEPT 0 packets, 0 bytes)
pkts bytes target prot opt in out source destination
Chain FORWARD (policy ACCEPT 0 packets, 0 bytes)
pkts bytes target prot opt in out source destination
Chain OUTPUT (policy ACCEPT 0 packets, 0 bytes)
pkts bytes target prot opt in out source destinationAdd a New Chain Rules
To define a rule in iptables and add it to a chain, use the -A (Append) option immediately after the iptables command. The updated command structure is as follows:
sudo iptables -AThe -A option instructs iptables to add a new rule to the chain supplied. Other parameters define the rule’s specifics, such as the interface, protocol, source address, destination port, and target.
Enable Traffic on localhost
To allow traffic on localhost, run the following command:
sudo iptables -A INPUT -i lo -j ACCEPTThe lo interface is the loopback interface, which is used for all localhost connections.
The command -A INPUT -i lo -j ACCEPT instructs iptables to add a rule to the INPUT chain that permits all incoming traffic on the lo interface.
This ensures that the connections between a database and a web application running on the same computer remain functional.
Port Connections for HTTP, SSH, and SSL
The -p option specifies the protocol, and the -dport option provides the destination port. All inbound TCP traffic on ports 22, 80, and 443 would be allowed using the following commands:
sudo iptables -A INPUT -p tcp --dport 22 -j ACCEPT
sudo iptables -A INPUT -p tcp --dport 80 -j ACCEPT
sudo iptables -A INPUT -p tcp --dport 443 -j ACCEPTOnce you have added these rules, you can use the iptables -L command to get a list of all the rules in the INPUT chain. This will assist you in ensuring that the rules were successfully added.
sudo iptables -L -vtechlinux@ubuntu:~$ sudo iptables -L -v
Chain INPUT (policy ACCEPT 600 packets, 98837 bytes)
pkts bytes target prot opt in out source destination
16 2008 ACCEPT all -- lo any anywhere anywhere
34 2668 ACCEPT tcp -- any any anywhere anywhere tcp dpt:ssh
0 0 ACCEPT tcp -- any any anywhere anywhere tcp dpt:http
0 0 ACCEPT tcp -- any any anywhere anywhere tcp dpt:https
Chain FORWARD (policy ACCEPT 0 packets, 0 bytes)
pkts bytes target prot opt in out source destination
Chain OUTPUT (policy ACCEPT 577 packets, 75262 bytes)
pkts bytes target prot opt in out source destination
techlinux@ubuntu:~$The following results show that all TCP protocol connections from the specified ports will be accepted if the command is executed Successfully.
Source Based Packet Filtering
To use iptables to filter packets based on an IP address or a range of IP addresses, run the following commands:
Accepting packets from a certain IP address:
sudo iptables -A INPUT -s 192.168.1.3 -j ACCEPTTo reject packets from a certain IP address, use the following syntax:
sudo iptables -A INPUT -s 192.168.1.3 -j DROPTo use the iprange module to discard packets from a range of IP addresses, use the -m option and provide the IP address range with --src-range. To divide the range, make sure there is no space between them and use a hyphen:
sudo iptables -A INPUT -m iprange --src-range 192.168.1.100-192.168.1.200 -j DROPDrop Target for Other Traffic
To drop all other traffic and prevent unauthorized connections from accessing the server via other open ports, use the following command:
sudo iptables -A INPUT -j DROPBy applying this rule, any connection outside of the specified ports will be dropped, resulting in improved server security.
7. Iptables Persistent Package Change
The following commands can be used to store the iptables rules to a file and make them persistent after a reboot:
#For IPv4 rules:
sudo iptables-save > /etc/iptables/rules.v4
#For IPv6 rules:
sudo iptables-save > /etc/iptables/rules.v6Use the following commands to reload the saved rules after a reboot:
#For IPv4 rules:
sudo iptables-restore < /etc/iptables/rules.v4
#For IPv6 rules:
sudo iptables-restore < /etc/iptables/rules.v6Install the iptables-persistent package to enable automatic rule loading:
sudo apt-get install iptables-persistentDuring the installation, you will be asked to store the current IPv4 and IPv6 rules. Choose “Yes” to save the rules.
Please keep in mind that even with iptables-persistent, you must manually save the rules with sudo iptables-save every time you make changes to iptables.
8. Remove Iptables Rules
To remove a specific rule from iptables, perform the following steps:
If you want to delete all rules and start over, use the -F option (flush):
sudo iptables -FList the rules that are available, together with their line numbers:
sudo iptables -L --line-numbersYou will see a list of rules, each with a number attached to it.
Determine the rule to be deleted by its chain and line number.
Chain INPUT (policy ACCEPT)
num target prot opt source destination
1 ACCEPT all -- 192.168.0.4 anywhere
2 ACCEPT tcp -- anywhere anywhere tcp dpt:https
3 ACCEPT tcp -- anywhere anywhere tcp dpt:http
4 ACCEPT tcp -- anywhere anywhere tcp dpt:sshFor instance, suppose you want to remove rule 3 from the INPUT chain:
sudo iptables -D INPUT 3This command will remove the specified rule from iptables, allowing you to more efficiently manage your firewall settings.
FAQs
How do I check if iptables is already installed?
You can check for the presence of iptables by running the command sudo iptables --version in your terminal.
What is the purpose of iptables?
Iptables is a firewall management tool in Linux that filters and manages network traffic, enhancing the security of your system.
Can I install iptables on any Linux distribution?
Yes, iptables is available for most Linux distributions and can be installed using their respective package managers.
How can I start and stop the iptables service?
You can start the iptables service using the command sudo systemctl start iptables, and stop it with sudo systemctl stop iptables.
Is it necessary to save my iptables rules?
Yes, saving your iptables rules is essential to ensure they are loaded correctly every time your system starts.
Are there graphical interfaces for iptables configuration?
Yes, there are several graphical interfaces like “ufw” and “firewalld” that provide a user-friendly way to manage iptables rules.
Also read: You might also find useful our guide on How To Change Hostname In Linux: A Comprehensive Guide
Conclusion
Congratulations! You’ve successfully learned how to install iptables on Linux system. By following the steps in this guide, you’ve taken a significant step towards enhancing your system’s security. Remember that mastering iptables takes time and practice, so continue exploring its features and experimenting with firewall rules to keep your system safeguarded.
Please feel free to share your thoughts and feedback in the comment section below.